🔄 Creating Return Labels
Overview
Return labels are essential for managing the reverse logistics process when customers need to send items back to your warehouse. Machship provides two methods for creating return labels: one for manifested orders and another for unmanifested orders. This guide will walk you through both processes.
Creating Return Labels for Manifested Orders
When an order has already been manifested (processed and shipped), you'll need to create a return label manually. This process follows the same steps as creating a regular consignment, with one key difference: the addresses are reversed.
Step-by-Step Process
-
Navigate to the consignment creation page:
- Hover over "Create/Manage" in the top menu
- Select "Unmanifested Consignments"
-
Select the appropriate company using the eye icon in the top right corner
-
Click the "Create" button to open the "Create Consignment" window
-
Enter the return addresses:
- Delivery Address: Enter MTM Logistics warehouse information
- Pickup Address: Enter the customer's address (where the return will be collected from)
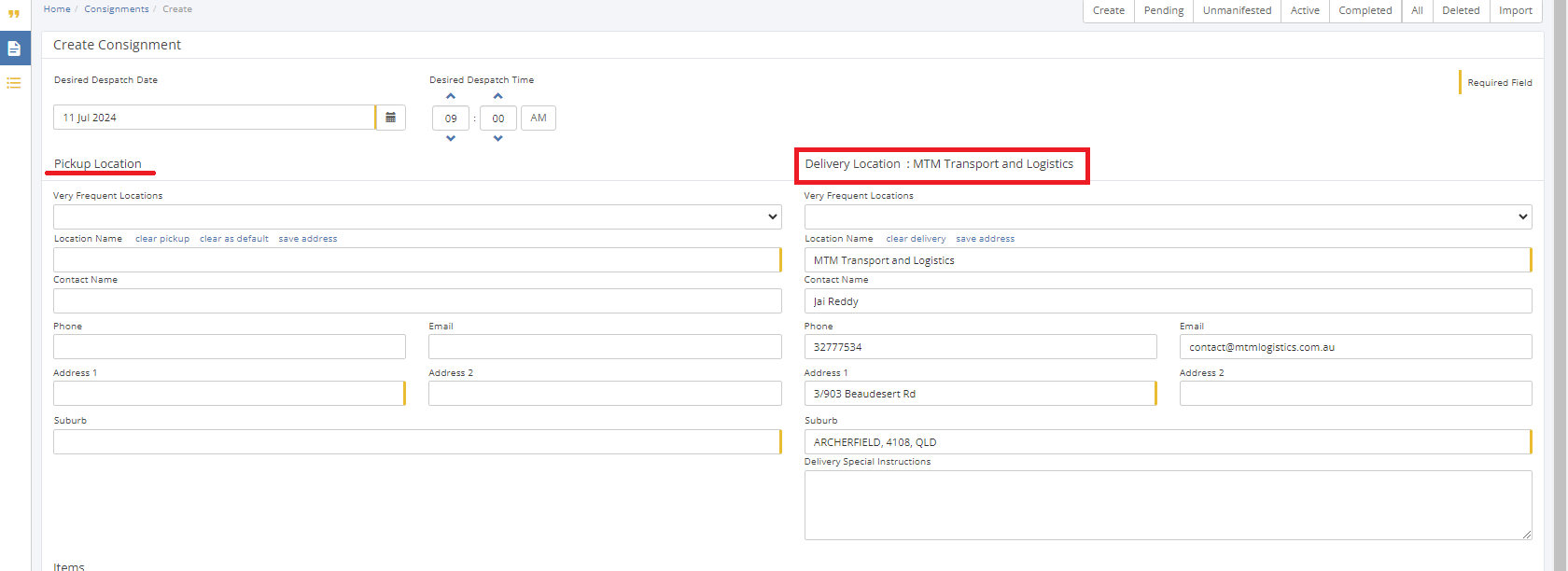
-
Enter the package details:
- Use the same dimensions and weight as the original shipment
- Include a reference to the original order number for tracking purposes
-
Select the appropriate carrier and generate the route
-
Review the information and click "Create Consignment"
When creating a return label for a manifested order, it's important to include the original order reference number to ensure proper tracking and processing of the return.
Creating Return Labels for Unmanifested Orders
For orders that haven't been manifested yet, Machship provides a convenient feature to automatically generate a return label with swapped addresses.
Step-by-Step Process
-
Navigate to the "Unmanifested Consignments" page
-
Locate the original consignment in the list
-
Click on the blue cog icon next to the consignment
-
Select "Create return consignment" from the dropdown menu
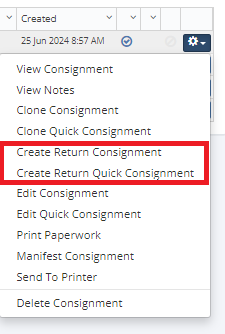
- Machship will automatically:
- Create a duplicate of the original consignment
- Swap the pickup and delivery addresses
- Copy all package details
- Maintain the same carrier selection
This automated process ensures consistency between the original shipment and its return, reducing the chance of errors in address or package information.
Printing Return Labels
Once the return consignment has been created, you'll need to print the shipping label and send it to the customer.
Step-by-Step Process
-
Locate the return consignment in the "Unmanifested Consignments" list
-
Click on the blue cog icon next to the consignment
-
Select "Print Paperwork" from the dropdown menu
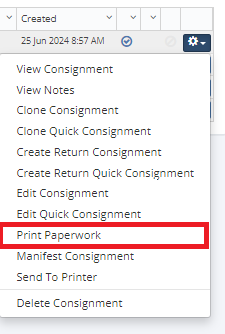
-
In the print dialog that appears:
- Select the "Items" checkbox to include the shipping label
- Choose the appropriate printer or select "PDF" to save as a file
-
Click the print button to generate the label
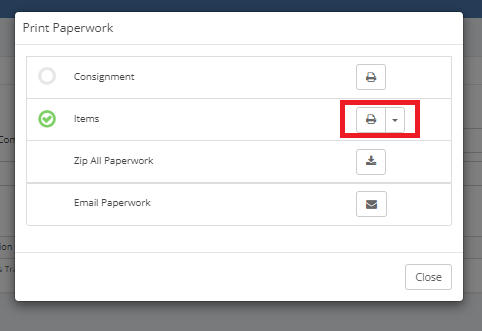
- If saved as a PDF, email the label to the customer
Ensure the customer understands that they need to attach the return label to the package before sending it back. Without the proper label, the return shipment may not be processed correctly.
Best Practices for Return Labels
- Clear Communication: Provide the customer with clear instructions on how to use the return label
- Original Packaging: Encourage customers to use the original packaging when possible
- Reference Numbers: Always include the original order reference on return labels
- Tracking: Use the same carrier for returns when possible to maintain consistent tracking
- Documentation: Keep records of all return labels issued for accounting and inventory purposes
- Time Limits: Set clear timeframes for returns to be processed
- Quality Control: Inspect returned items before processing refunds or replacements
Troubleshooting Common Return Issues
Label Not Received
If a customer reports not receiving the return label:
- Verify the email address was correct
- Resend the label as a PDF attachment
- Consider providing alternative return instructions if needed
Return Not Tracked
If a return shipment is not showing up in the tracking system:
- Verify the return label was created correctly
- Check if the customer used the provided label
- Contact the carrier with the tracking number for assistance
Multiple Returns
For customers returning multiple items:
- Create separate return labels for each item if they're being shipped separately
- Include clear instructions on which label goes with which item
- Consider creating a consolidated return if all items are being shipped together
For more information on managing returns in Machship, refer to the Creating a Consignment guide for detailed instructions on the consignment creation process.