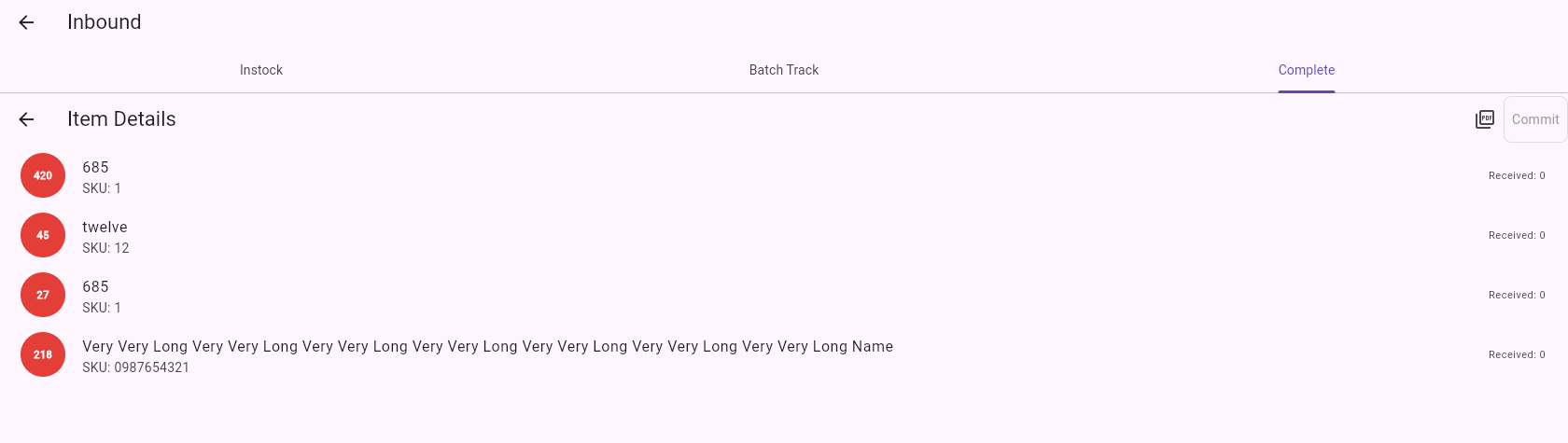📥 Inbound
By using the left sidebar to navigate to "Locations," then "Warehouse," and selecting "Inbounds," you can view all active orders that have been fulfilled. Each inbound order can be clicked on to either display an order overview or to be edited.
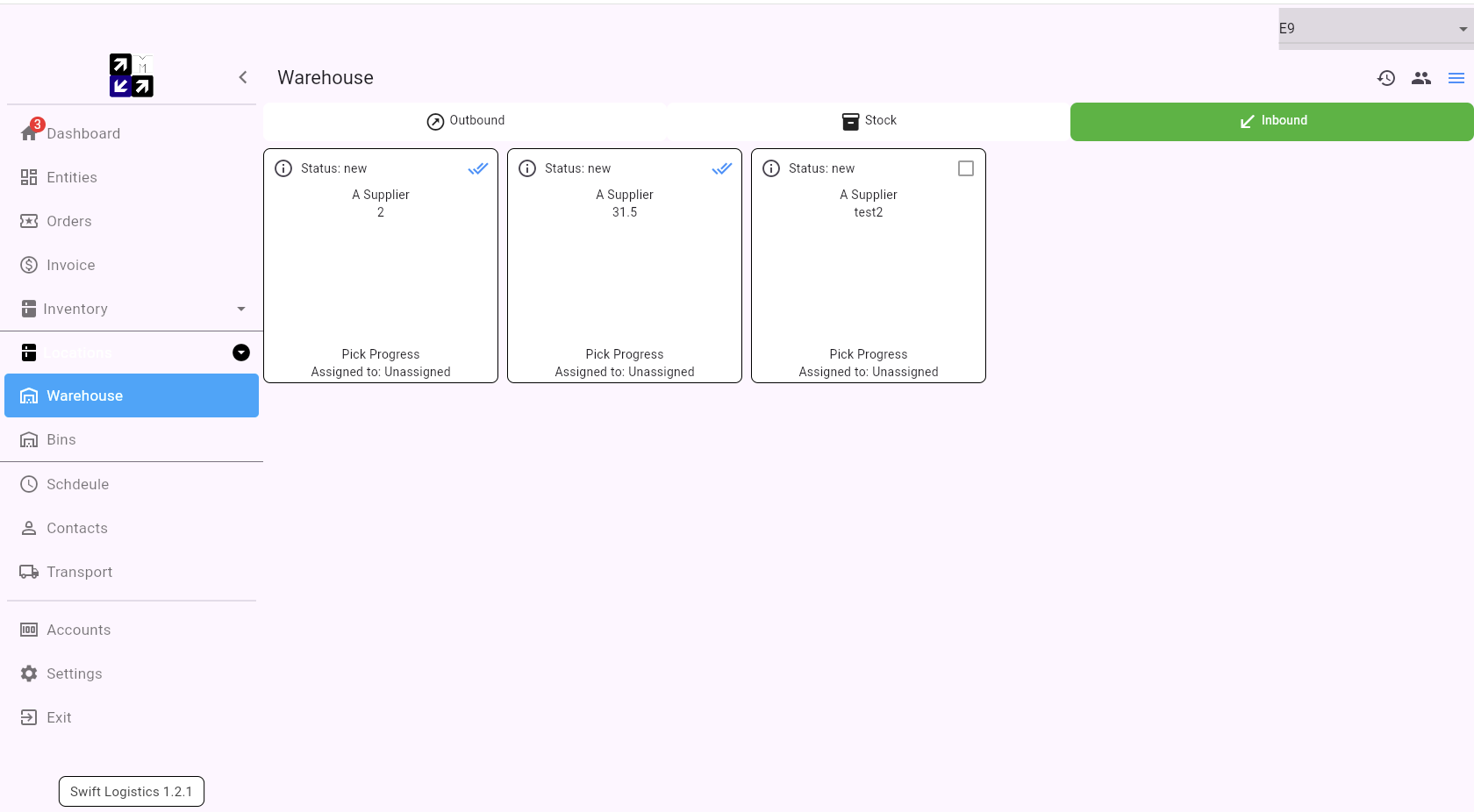
Info
Clicking on the information button will open a small pop-up displaying the SKU and quantity of every item in the order. Additionally, the popup will provide order details such as the supplier and the date and time the order was placed.
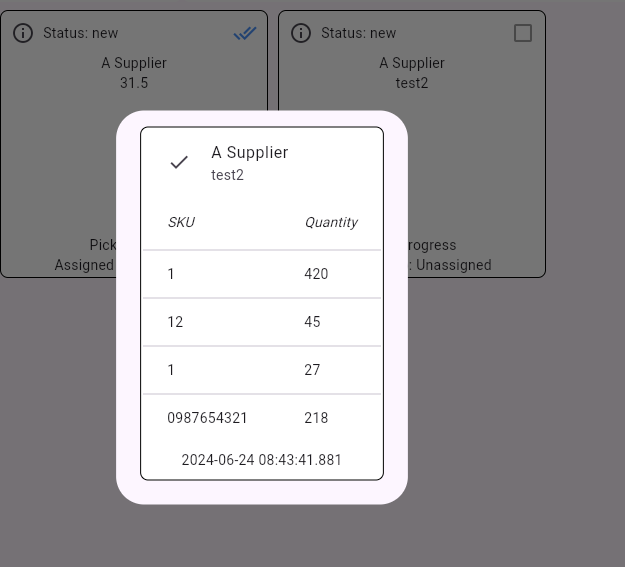
Order editing
When an order is clicked on, it will open to the "Instock" tab, where all the items will be listed along with the required amount of stock in gray on the right. On this page, each item can be clicked on to open an individual edit page. Additionally, the "Bulk Items" button allows you to edit the required stock of all items simultaneously, and the "Bulk Bin" button enables you to assign multiple items to bins at once.
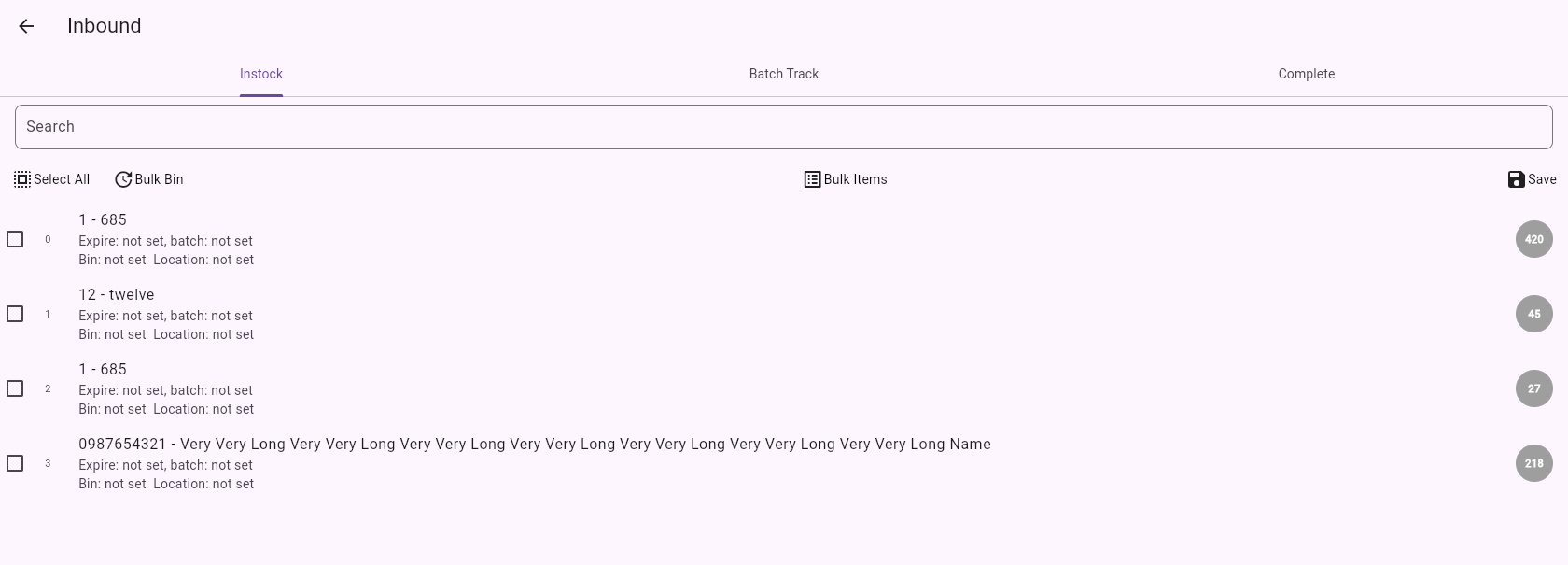
Bulk updating items
By clicking on the "Bulk Items" button, the order opens, allowing you to quickly tab between the items to input the appropriate item quantities, batch numbers, or expiry dates. After entering all values, you need to press the save button in the top right corner to apply the quantities. Back on the "Instock" tab, the gray icon on the right will turn green if the correct values were inputted.
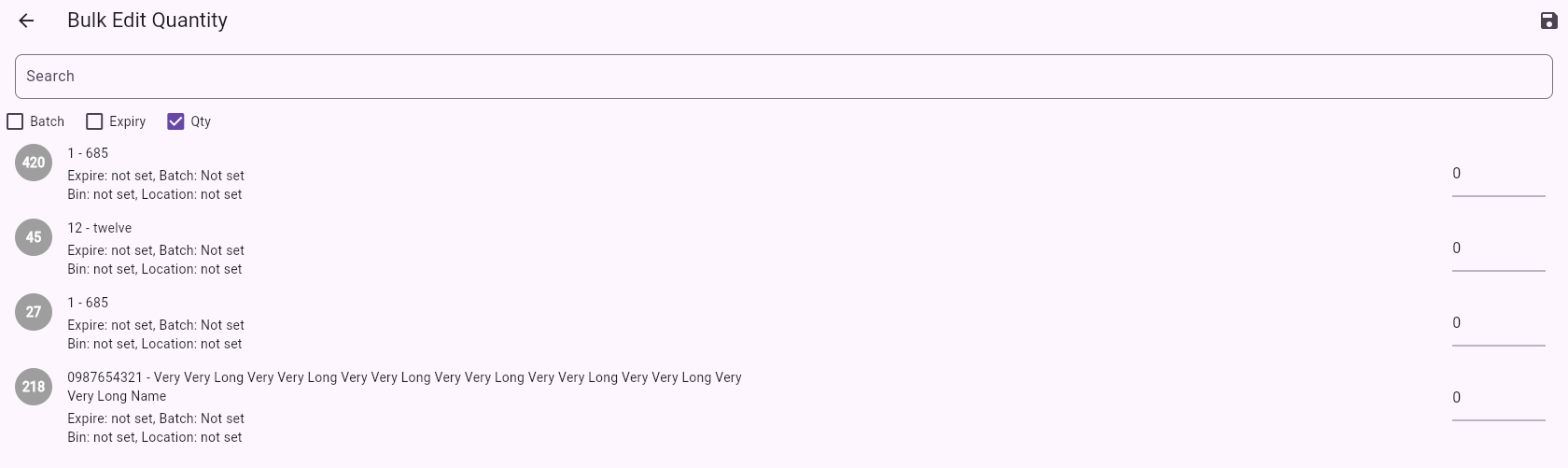
Bulk Bins
By clicking on the "Bulk Bins" button, a list of all available bins will open. Clicking on any bin will assign that bin to all items in the order.
Edit individual item
By clicking on an item, a page specific to that item will open. From here, you can manually enter details such as the bin name, bin location, batch number, quantity, and received quantity. Clicking on the save button in the bottom right will ensure that the changes are applied.
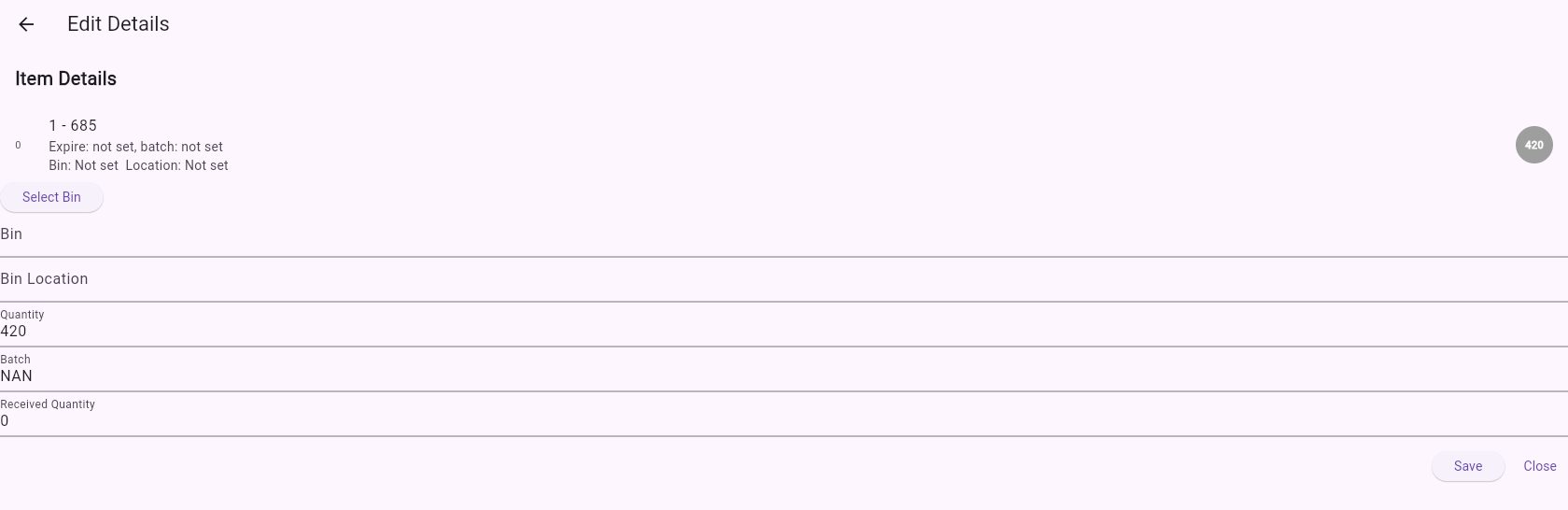
Batch Tracking
On this tab, all items can have their batch number assigned and be given an expiry date.
![]()
Committing
On the final "Complete" tab, you can see all the items in the order listed along with the quantity ordered and the quantity received. When all the received items are added, the red circle will turn green, indicating that the correct amount of items was received. After everything has been thoroughly checked, press the "Commit" button to update the inventory values with this order's incoming stock. The order can also be printed as pdf or excel file using the icon next to the commit button.
Unselecting this button will undo the warehouse stock adjustments this should only be done if the inbound was recently created and no outbounds have been created using the stock from this inbound. If stock from this inbound has been fulfill in an outbound a full stock adjustment needs to be done to undo the changes.